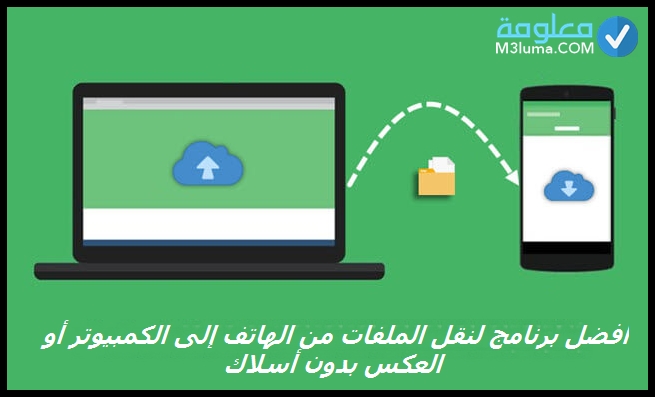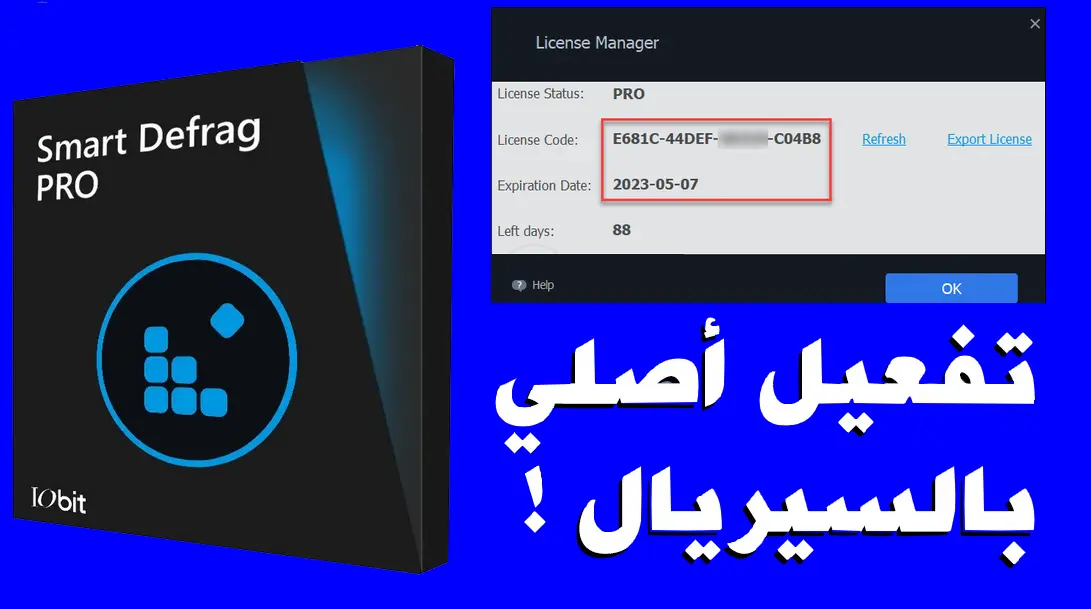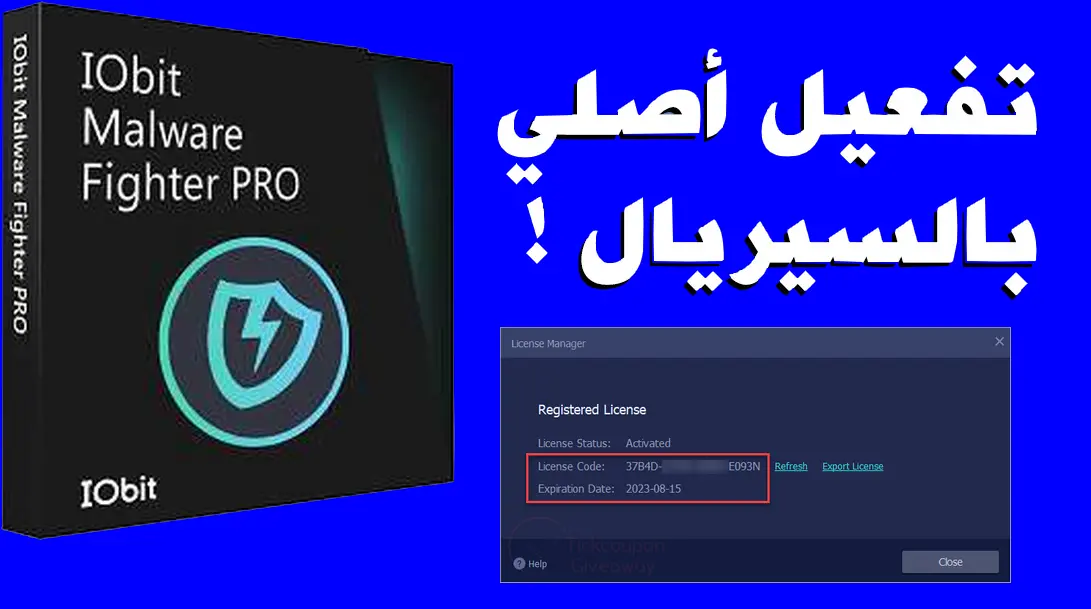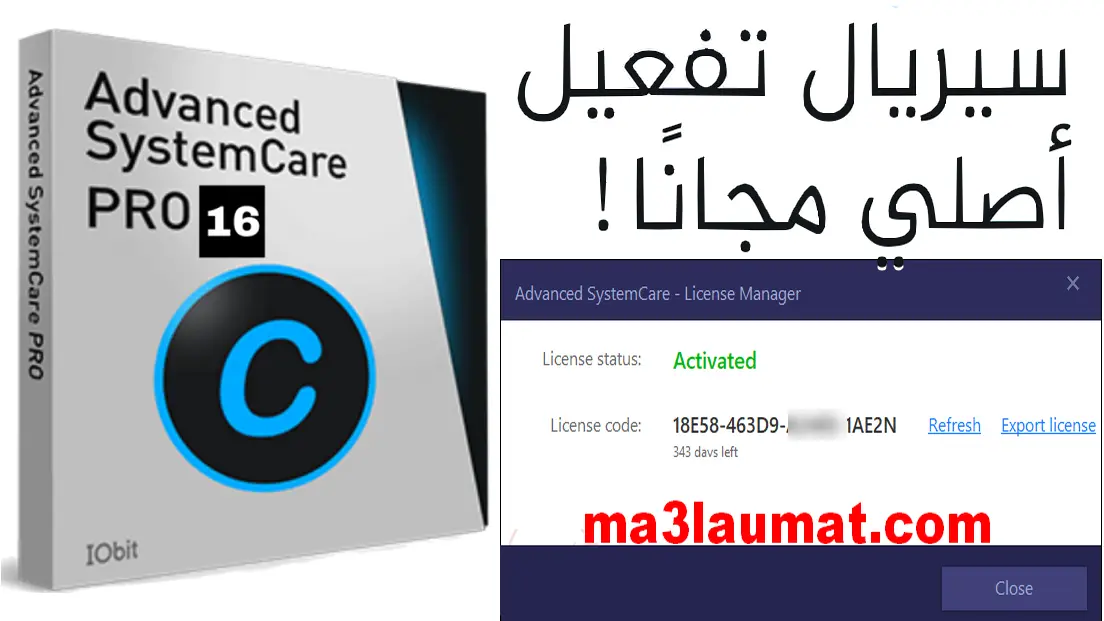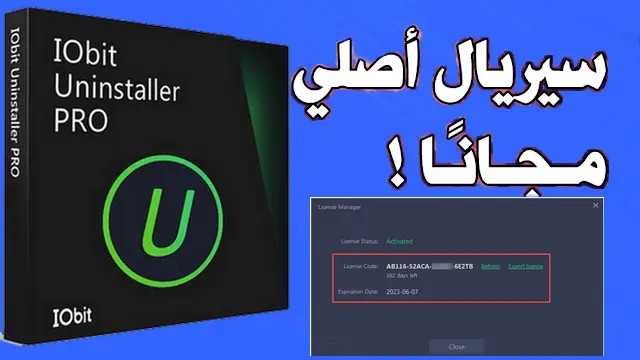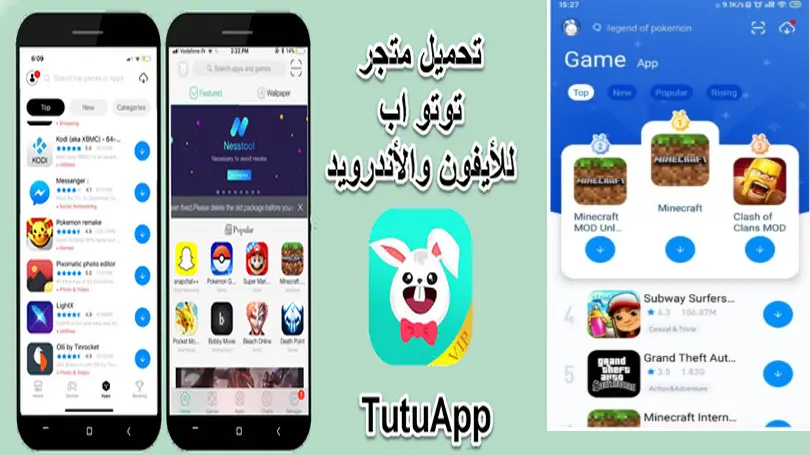كيفية معرفة موديل اللاب توب بدون برامج
[ad_1]

يمكن أن تكون معرفة موديل اللاب توب أو الجهاز اللوحي الخاص بك مفيدًا في مجموعة من المواقف. قد تحتاج إليه عند البحث عن برامج التشغيل المناسبة لجهازك، أو عندما تريد ترقية أو تحديث تعريفات الكمبيوتر، أو عند الاتصال بالدعم الفني، أو حتى عندما تقرر بيعه.
هل تعرف ما هو موديل اللاب توب أو الجهاز اللوحي الذي يعمل بنظام Windows 10 الخاص بك؟
بعد أن تحدثنا في موضوع سابق عن تحديث كرت الشاشة intel ويندوز 7، 8، 10 بطريقة سهلة توصلنا بمجموعة من الأسئلة حول كيفية معرفة موديل اللاب توب بطريقة سهلة
في مقال اليوم سأعرض لك كل الطرق الممكنة حتى تتمكن من معرفة موديل اللاب توب أو الجهاز اللوحي الخاص بك الذي يعمل بنام وويندوز بسهولة وبدون أي برامج.
قبل البدء في عرض طرق معرفة موديل اللابتوب، دعني اولا اعرض لك بعض المواضيع التي طلبها بعض المتابعين، والتي سبق أ شرحناها بالتفصل وهي كيفية اصلاح ويندوز 10 عند الاقلاع الحل النهائي يمكنك عن طريق هذا الموضوع حل جمع المشاكل التي تواجهك عند بدء إقلاع الجهاز، كما يمكنك أيضا تعلم طريقة فورمات الكمبيوتر وتنصيب نسخة جديدة من خلال الدخول على فورمات ويندوز وتنصيب نسخة جديدة.
لنعد الأن إلى موضوعنا الأساسي، تابع معي هذه الطرق.
الطريقة رقم 1: معرفة موديل اللاب توب باستخدام معلومات النظام
تتمثل إحدى أسهل الطرق لمعرفة موديل اللاب توب المحمول أو أي جهاز مشابه يعمل بنظام Windows في استخدام أداة “معلومات النظام: System Information”.
- الخطوة 1: قم بالضغط على الزر Win واكتب في مكان البحث “System Information”.
- الخطوة 2: قم بفتح النافذة من البحث.
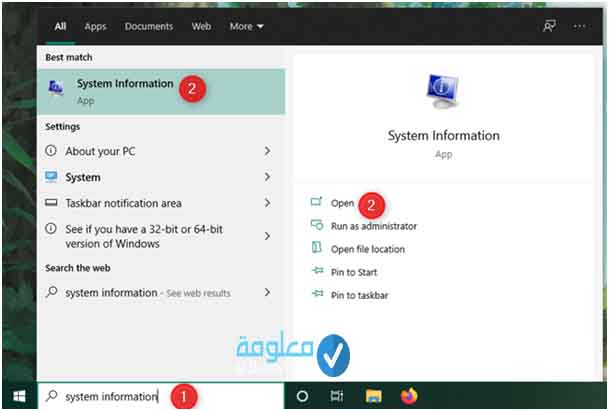
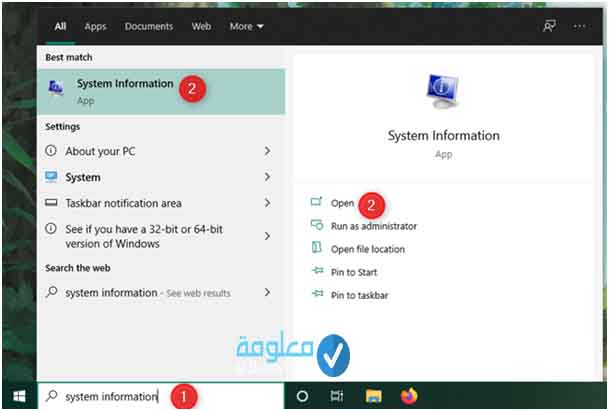
- الخطوة 3: في نافذة معلومات النظام، تأكد من تحديد ملخص النظام على الشريط الجانبي الأيسر. بعد ذلك، انظر في التفاصيل الموجودة في اللوحة اليمنى لمعرفة موديل اللاب توب المحمول أو سطح المكتب أو الجهاز اللوحي.
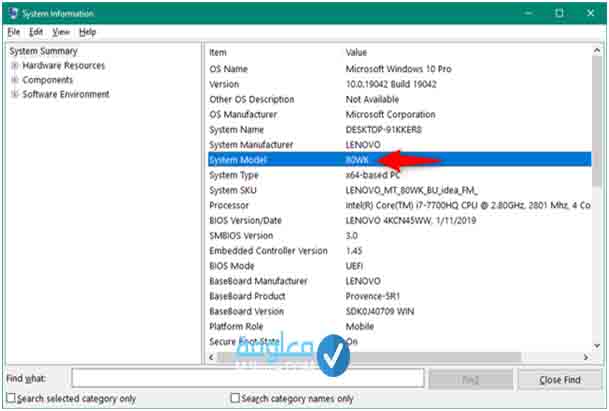
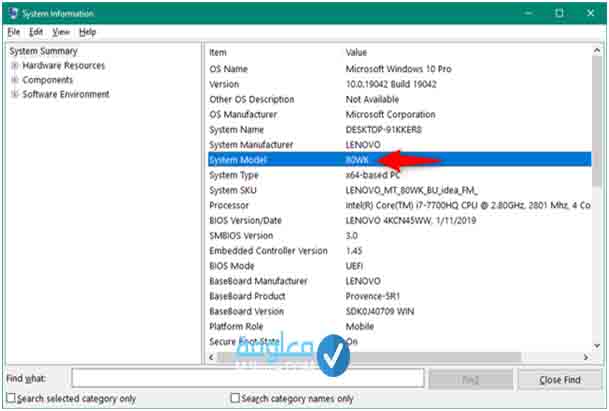
كما ترى في الصورة أعلاه، فإن موديل اللاب توب هو Lenovo 80WK.
الطريقة رقم 2: معرفة موديل اللاب توب بإستخدامأمر فيPowerShell
هناك طريقة أخرى سريعة لمعرفة موديل اللاب توب المحمول أو سطح المكتب أو الجهاز اللوحي الذي تملكه وهي تشغيل أمر في PowerShell.
- الخطوة 1: انقر على الزر Win واكتب في مكان البحث PowerShell.
الخطوة 2: افتح نافذة اوامر PowerShell، واكتب
Get-CimInstance -ClassName Win32_ComputerSystem
- الخطوة 3: قم بالضغط على الزر Enter من لوحة المفاتيح.
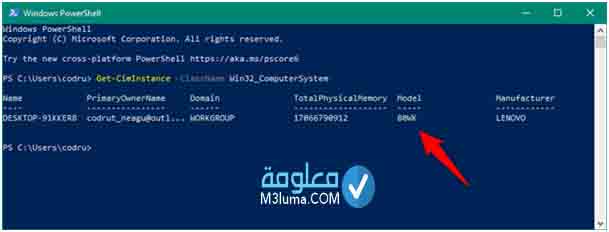
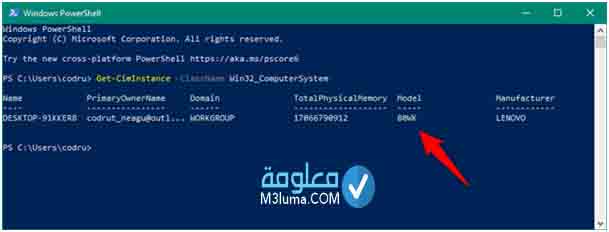
هكذا ستتعرف على معلومات الخاصة بجهازك ومن بينها موديل اللاب توب.
كما ترى في الصورة أعلاه، فإن موديل اللاب توب هو Lenovo 80WK.
الطريقة رقم 3: معرفة موديل اللاب توب باستخدام موجه الأوامر Command Prompt
في نظام التشغيل Windows 10، يمكنك أيضًا استخدام موجه الأوامر لمعرفة موديل الكمبيوتر المحمول أو الكمبيوتر سطح المكتب أو الجهاز اللوحي.
- الخطوة 1: انقر على الزر Win واكتب في مكان البحث cmd أو Command Prompt.
- الخطوة 2: الآن قم بفتح موجه الأوامر cmd.
- الخطوة 3: قم بكتابة الأمر التالي: wmiccsproductgetname
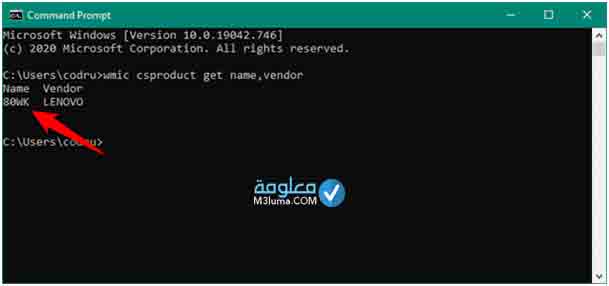
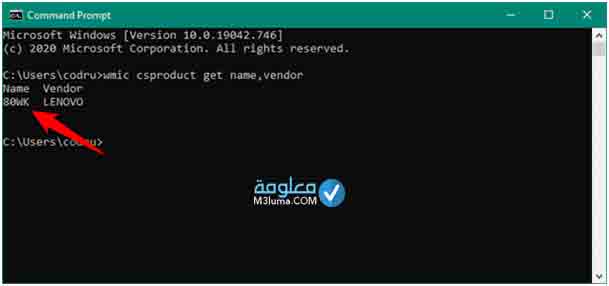
سوف يظهر لك (إسم اللابتوب الخاص بك),
هكذا ستتعرف على معلومات الخاصة بجهازك ومن بينها موديل اللاب توب، كما ترى في الصورة أعلاه، فإن موديل اللاب توب هو Lenovo 80WK.
هناك مجموعة من الأوامر المهمة جدا التي يمكنك استخدامها في إصلاح مجموعة من المشاكل داخل الكمبيوتر، أو الاطلاع على جميع المعلومات الخاصة باللاب توب أو تنظيف الكمبيوتر، وهي أوامرRun ستجد كل الأوامر وطريقة استخدامها في أوامر Run لتنظيف الجهاز من الملفات الزائدة وتسريع الويندوز.
الطريقة رقم 4: معرفة موديل اللاب توب بإستخدام dxdiag
تعد أداة تشخيص DirectX من Microsoft أداة أخرى من Windows 10 يمكنها مساعدتك في العثور ومعرفة موديل اللاب توب.
- الخطوة 1: انقر على الزر Win واكتب في مكان البحث dxdiag.
- الخطوة 2: الآن قم بفتح أداة dxdiag.
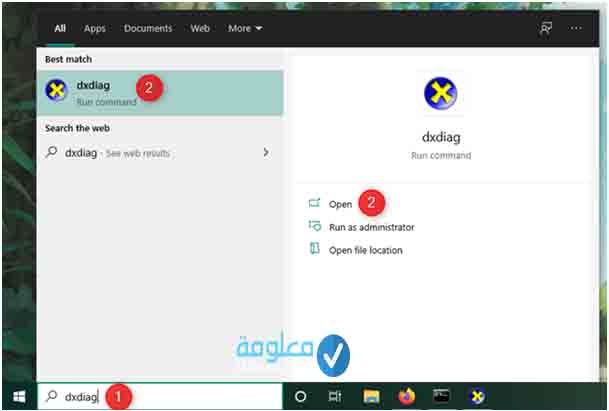
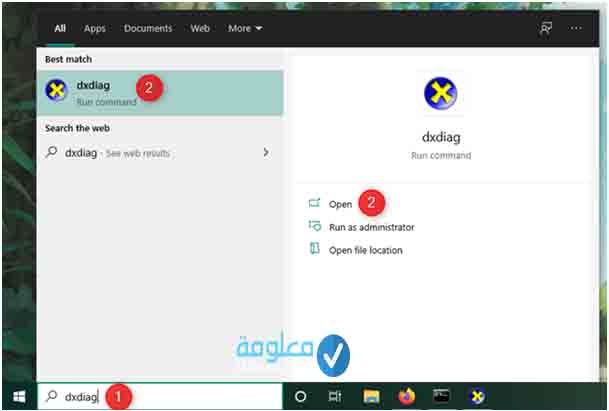
- الخطوة 3: في علامة تبويب النظام من dxdiag، يجب أن تجد موديل جهاز الكمبيوتر المحمول أو سطح المكتب أو الجهاز اللوحي الذي يعمل بنظام Windows 10 في قائمة معلومات النظام.
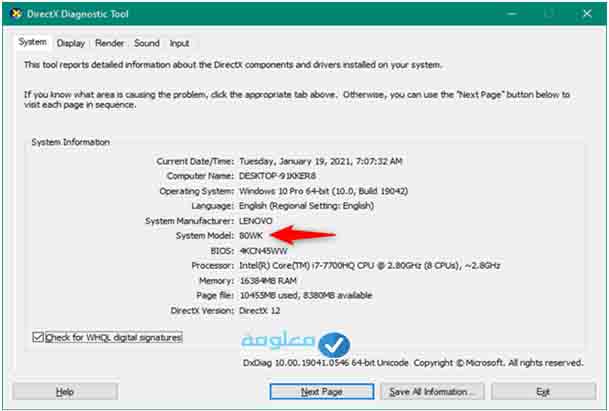
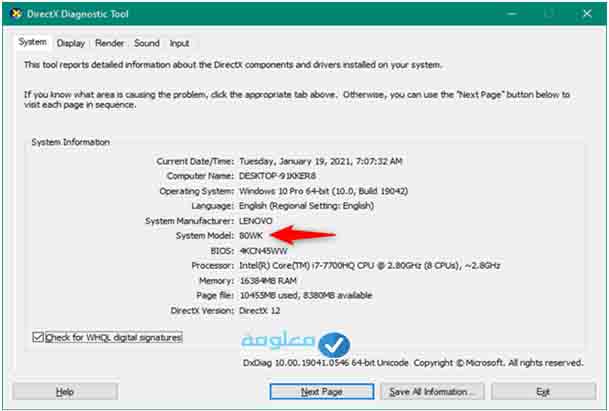
هكذا ستتعرف على معلومات الخاصة بجهازك ومن بينها موديل اللاب توب.
كما ترى في الصورة أعلاه، فإن موديل اللاب توب هو Lenovo 80WK.
الطريقة رقم 5: معرفة موديل اللاب توب باستخدام البرامج المضمنة
للعثور على موديل اللاب توب جهاز Windows 10 الخاص بك، يمكنك أيضًا استخدام البرامج المضمنةعليه. تقوم معظم الشركات المصنعة بتثبيت هذه البرامج بشكل تلقائي، وعادةً ما تقدم معلومات حول الكمبيوتر المحمول أو الكمبيوتر أو الجهاز اللوحي.
لكن لسوء الحظ، كل نوع لديه برامجه الخاصة، لذلك تختلف الأمور كثيرًا. في لقطة الشاشة أدناه، يمكنك مشاهدة مثال على المكان الذي وجدنا فيه موديل الكمبيوتر المحمول الذي صنعته Lenovo.
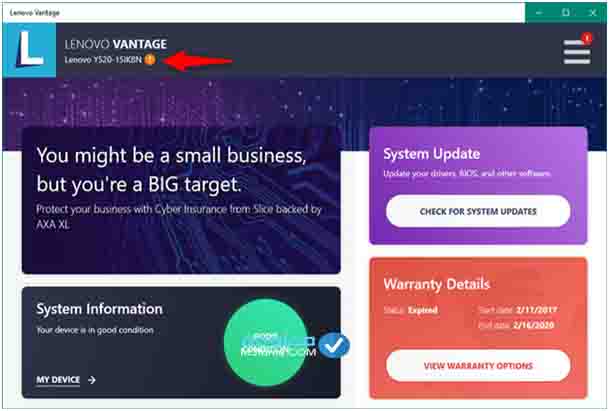
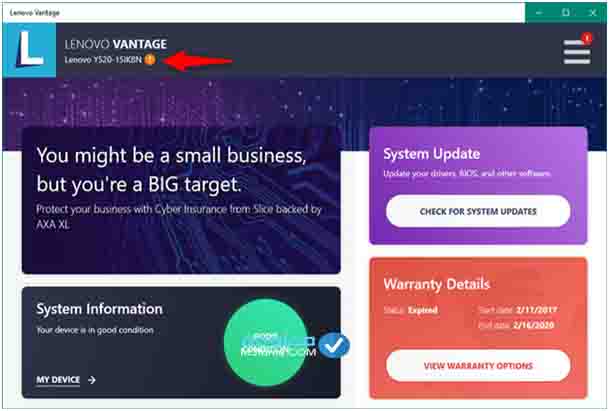
بالنسبة لأنواع اللاب توب الأخرى مثل HP و Dell و ASUS وما إلى ذلك، يجب أن تحصل معلومات مماثلة في البرامج المضمنة كما هو موضح في الصورة أعلاه.
كما ترى في لقطة الشاشة أعلاه، فإن البرامج المضمنة أكثر تحديدًا حول موديل الكمبيوتر المحمول أو الكمبيوتر الشخصي أو الجهاز اللوحي الذي يعمل بنظام Windows 10.
قال البرنامج Lenovo أن الكمبيوتر المحمول الخاص بنا هو موديل Y520-15IKBN بدلاً من 80WK الأكثر عمومية، مما يسهل علينا العثور على برامج التشغيل المناسبة وأدوات استكشاف الأخطاء وإصلاحها.
الطريقة رقم 6: معرفة موديل اللاب توب باستخدام متصفح الويب لزيارة موقع ويب دعم الشركة المصنعة للجهاز
تقدم العديد من الشركات المصنعة لأجهزة الكمبيوتر المحمول وأجهزة الكمبيوتر والأجهزة اللوحية التي تعمل بنظام Windows 10 أيضًا أدوات تساعدك في معرفة موديل اللاب توب.
للحصول على هذه الأداة لجهازك، يجب عليك تشغيل متصفح ويب وزيارة موقع دعم الشركة المصنعة للجهاز. هناك، ابحث عن Detect Product أو اكتشف ارتباطًا أو زرًا تلقائيًا، وانقر فوقه أو اضغط عليه.
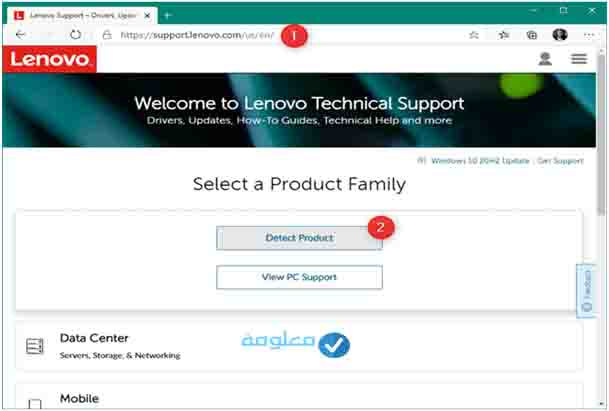
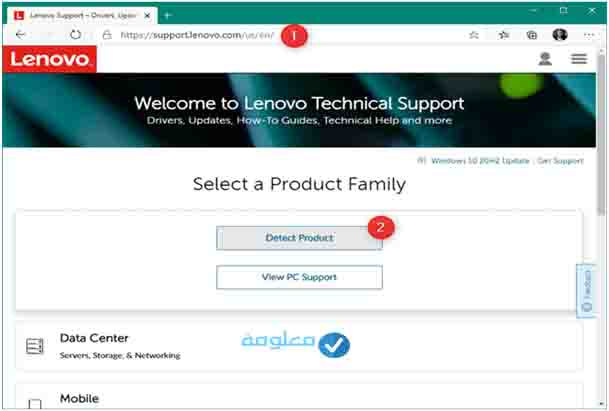
بعد ذلك، يجب أن يطلب منك متصفح الويب تنزيل الأداة وتشغيلها. اسمح له وانتظر حتى يتعرف على موديل جهاز الكمبيوترالمحمول أو الجهاز اللوحي أو سطح المكتب الذي يعمل بنظام Windows 10.
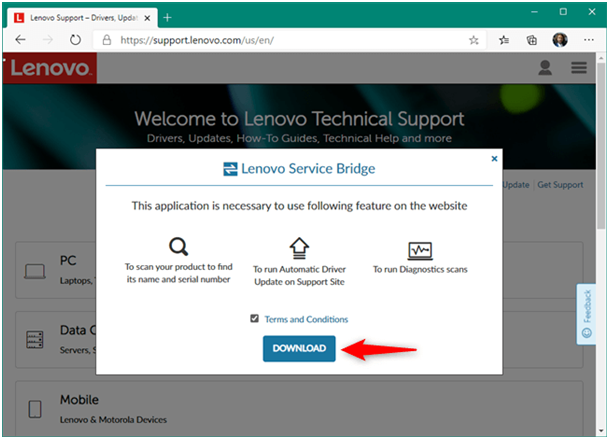
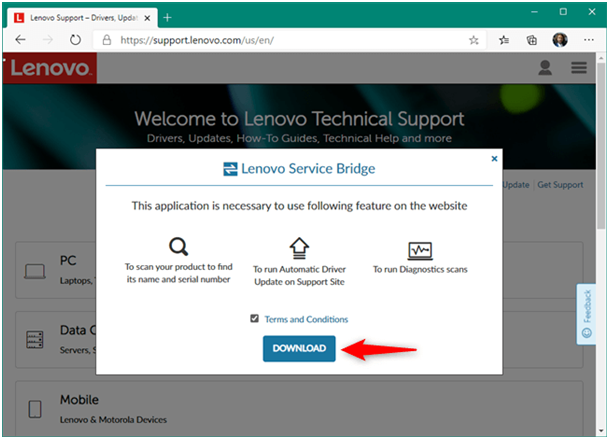
إذا كان اكتشاف الجهاز ناجحاً، فيجب أن يتمكن موقع الدعم بعد ذلك من معرفة الموديل بشكل الدقيق للاب توب الخاص بك.
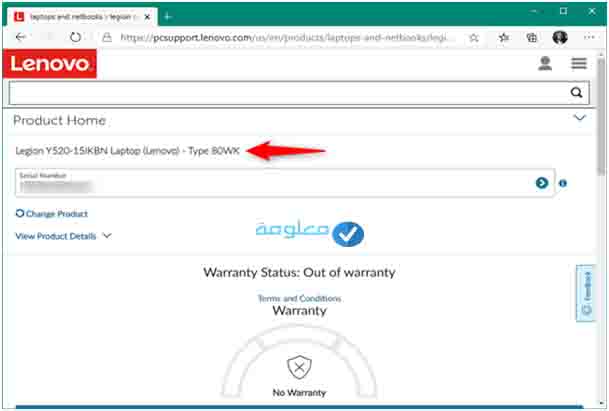
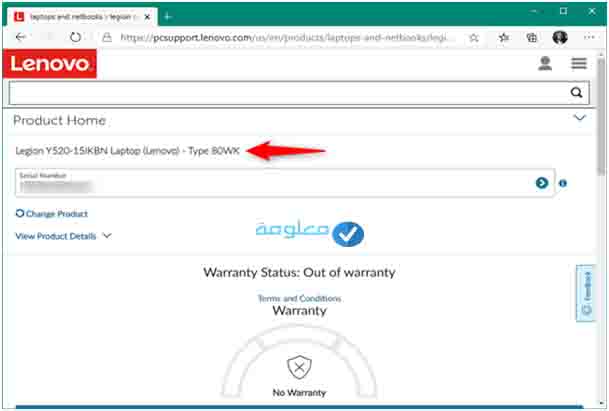
فيما يلي روابط لبعض أشهر الشركات المصنعة لأجهزة الكمبيوتروالأجهزة اللوحية: Lenovo و HP و Dell و Acer، من أجل تجربة نفس الطريقة.
الطريقة رقم 7: معرفة موديل اللاب توب عن طريق التحقق من BIOS
يمكن أيضًا أن يخبرك BIOS أو UEFI لجهاز الكمبيوتر المحمول أو الكمبيوتر أو الجهاز اللوحي الذي يعمل بنظام Windows 10 عن موديل اللاب توب الخاص بك. أدخل BIOS وابحث عن صفحة معلومات. ابحث فيه عن اسم حاسوبك أو موديل حاسوبك أو شيء مشابه. هذا هو موديل جهازك.
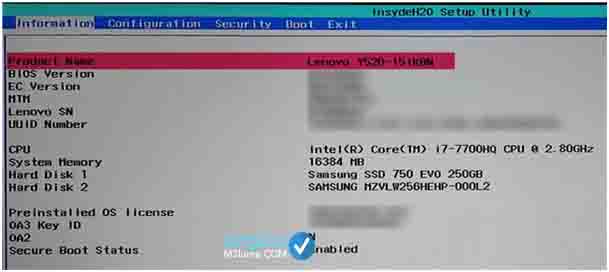
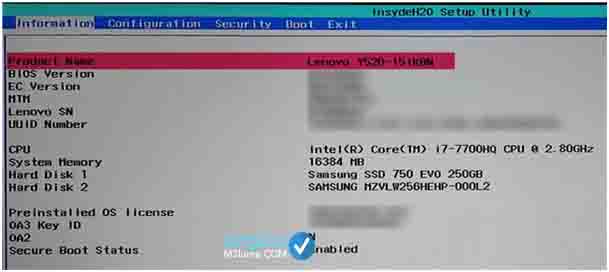
الطريقة رقم 8: معرفة موديل اللاب توب الذي يعمل بنظام Windows 10 عن طريق الملصق الموجود في اللاب توب
يمكنك أيضًا العثور على موديل جهاز الكمبيوترسطح المكتب أو الجهاز اللوحي أو الكمبيوتر المحمول مدرجًا على أنه اسم المنتج، جنبًا إلى جنب مع المنتج والرقم التسلسلي، إما على الجهاز نفسه أو على الصندوق الذي تم شحنه فيه. تأكد من التحقق من وجود ملصقات في المواقع التالية:
إما في الجزء الخلفي للاب توب أو على البطارية، أو في صندوق الشحن.


كيفية معرفة موديل اللاب توبMac الخاص بك
فيما يلي كيفية العثور على موديل جهاز Mac الخاص بك، يمكنك العثور عليه باتباع الإرشادات التالية:
- الخطوة 1: انقر فوق رمز Apple في الزاوية العلوية اليسرى من جهاز Mac الخاص بك.
- الخطوة 2: سيظهر هذا قائمة منسدلة. اختر الخيار العلوي: “حول جهاز Mac هذا: About This Mac”.
- الخطوة 3: انقر فوق “تقرير النظام: System Report” (أو على أجهزة Mac التي تعمل بأنظمة تشغيل أقدم، انقر فوق “مزيد من المعلومات: More Information”).
- الخطوة 4: في “نظرة عامة: Overview” على الأجهزة، سترى موديل اللاب توب.
ومع ذلك، لاحظ أنه يمكن مشاركة ID موديل اللاب توب بواسطة أكثر من جهاز Mac واحد.
هل معرفة موديل اللابتوب ضروري؟
قد تتساءل، ما الهدف من معرفة موديل اللاب توب؟ في الحقيقة من أهم الأشياء التي يجب على كل شخص أن يكون على دراية بها حتى قبل أن يشتري لابتوب، هي معرفة موديل اللابتوب، وذلك لعدة أسباب.
أولا ستمون في حاجة إلى هذا الأمر من أجل معرفة هل اللابتوب من الأنواع القديمة أو الحديثة، بالإضافة إلى هذا الأمر، ستحتاج إلى التعرف على موديل اللاب الخاص بك حتى تتمكن من تحميل البرامج المناسبة له.
هناك بعض برامج السوفتوير الخاصة بإجهزة الكمبيوتر واللابتوب، لا تعمل على جميع الأنواع والموديلات، لأنها تكون مبرمجة خصيصا لتعمل على موديلات معينة، وبالتالي إذا قمت بتثبيتها على موديل آخر غير الذي صممت لأجله، فإنها لن تعمل.
خلاصة:
ختاماً من خلال هذه الطرق، يمكنك معرفة موديل اللاب توب كل مرة تحتاج إليه ، وتعتبر هذه الطرق الأبسط والأكثر فعالية لمعرفة موديل اللاب توب لكل من نظام التشغيل وويندوز وماك.
يمكنك تجربة اي طريقة تريد بين هه الطرق التي ذكرت لك، لأنها مضمونة مئة بالمئة وسهلة للغاية يمكنك القيام فبها ومعرفة موديك اللابتوب الخاص بك كيفما كان نوعه.
انتهى.
[ad_2]